Cum salvăm imaginile pentru WEB în Photoshop
2 participanți
Pagina 1 din 1
 Cum salvăm imaginile pentru WEB în Photoshop
Cum salvăm imaginile pentru WEB în Photoshop
Cum salvam imaginile pentru WEB in Photoshop
Dupa ce am editat fotografia in Photoshop, urmeaza salvarea intr-un format compatibil cu utilizarea WEB. Pentru grafice sau imagini vectoriale, formatul GIF este suficient, dar pentru fotografii este aproape obligatoriu formatul JPEG, deoarece este singurul care ne ofera tonuri continue.
1. Pentru aceasta, din meniul File apelam comanda "Save for Web"

2. Fereastra de parametrizare. Se deschide o noua fereastra cu o serie de casete si cursoare pentru parametrizare. Pentru inceput, alegeti numarul de miniaturi pe care le afiseaza Photoshop-ul: imaginea originala, imaginea finala, 2 sau 4 miniaturi. Eu prefer afisarea a 2 imagini (originala si finala), asezate una langa alta si afisate 100% (schimbarea raportului de afisare se face din caseta de selectie din coltul stanga-jos al ferestrei).

Principalii parametrii care pot fi ajustati sunt localizati in coloana dreapta a ferestrei.
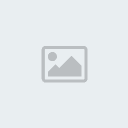
Butonul triunghiular din marginea superioara a ferestrei permite estimarea timpului de descarcare al imaginii, daca introducem viteza conexiunii la Internet.
Dar cele mai importante setari se afla in caseta Preset:
a) formatul de fisier de salvare - JPEG ales implicit si compatibil cu toate browser-ele;
b) calitatea fisierului salvat poate fi ajustata din unul dintre urmatoarele trei controale a) low, medium, high, very high sau maximum, b) Quality - unde se introduce direct gradul de comprimare, c) butonul triunghiular din coltul casetei Preset a carui apelare ne permite sa specificam dimensiunea in KB a fisierului final;
c) bifarea optiunii "Progresive" va determina ca imaginea sa apara mai intai la rezolutie scazuta urmand ca, pe masura ce fisierul se descarca de pe Internet, fotografia sa fie vazuta la rezolutie tot mai buna; fisierul rezultat va avea o pondere ceva mai mare si nu va fi suportat de toate browser-ele;
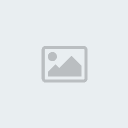
d) daca n-ati facut-o intr-o etapa precedenta, acum puteti redimensiona lungimea si latimea imaginii ca si modul de interpoare, prin utilizarea casetei Image Size. Recomandabila este alegerea interpolarii bicubice.
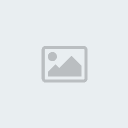
3. Salvarea fisierului. Pasul final consta din atribuirea unui nume pentru fisierul de imagine si o locatie de salvare.
Dupa ce am editat fotografia in Photoshop, urmeaza salvarea intr-un format compatibil cu utilizarea WEB. Pentru grafice sau imagini vectoriale, formatul GIF este suficient, dar pentru fotografii este aproape obligatoriu formatul JPEG, deoarece este singurul care ne ofera tonuri continue.
1. Pentru aceasta, din meniul File apelam comanda "Save for Web"

2. Fereastra de parametrizare. Se deschide o noua fereastra cu o serie de casete si cursoare pentru parametrizare. Pentru inceput, alegeti numarul de miniaturi pe care le afiseaza Photoshop-ul: imaginea originala, imaginea finala, 2 sau 4 miniaturi. Eu prefer afisarea a 2 imagini (originala si finala), asezate una langa alta si afisate 100% (schimbarea raportului de afisare se face din caseta de selectie din coltul stanga-jos al ferestrei).

Principalii parametrii care pot fi ajustati sunt localizati in coloana dreapta a ferestrei.
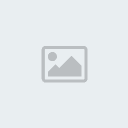
Butonul triunghiular din marginea superioara a ferestrei permite estimarea timpului de descarcare al imaginii, daca introducem viteza conexiunii la Internet.
Dar cele mai importante setari se afla in caseta Preset:
a) formatul de fisier de salvare - JPEG ales implicit si compatibil cu toate browser-ele;
b) calitatea fisierului salvat poate fi ajustata din unul dintre urmatoarele trei controale a) low, medium, high, very high sau maximum, b) Quality - unde se introduce direct gradul de comprimare, c) butonul triunghiular din coltul casetei Preset a carui apelare ne permite sa specificam dimensiunea in KB a fisierului final;
c) bifarea optiunii "Progresive" va determina ca imaginea sa apara mai intai la rezolutie scazuta urmand ca, pe masura ce fisierul se descarca de pe Internet, fotografia sa fie vazuta la rezolutie tot mai buna; fisierul rezultat va avea o pondere ceva mai mare si nu va fi suportat de toate browser-ele;
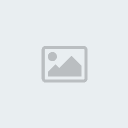
d) daca n-ati facut-o intr-o etapa precedenta, acum puteti redimensiona lungimea si latimea imaginii ca si modul de interpoare, prin utilizarea casetei Image Size. Recomandabila este alegerea interpolarii bicubice.
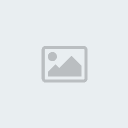
3. Salvarea fisierului. Pasul final consta din atribuirea unui nume pentru fisierul de imagine si o locatie de salvare.
 Re: Cum salvăm imaginile pentru WEB în Photoshop
Re: Cum salvăm imaginile pentru WEB în Photoshop
Excelent tutorial.
Este foarte posibil ca multi din cei care folosesc Photoshop-ul mai putin sa isi puna urmatoarea intrebare: care este diferenta intre Bicubic si Progresive ??
Este foarte posibil ca multi din cei care folosesc Photoshop-ul mai putin sa isi puna urmatoarea intrebare: care este diferenta intre Bicubic si Progresive ??
 Subiecte similare
Subiecte similare» Ghid pentru fotografia digitala / curs pentru incepatori.
» Conditii pentru a fi colaborator
» Pentru cine iubeste muntele...
» inel pentru montare obiectiv pe trepied
» RAW pics si Photoshop CS2
» Conditii pentru a fi colaborator
» Pentru cine iubeste muntele...
» inel pentru montare obiectiv pe trepied
» RAW pics si Photoshop CS2
Pagina 1 din 1
Permisiunile acestui forum:
Nu puteti raspunde la subiectele acestui forum
